Savoir réaliser une capture d’écran sur un ordinateur peut se révéler utile dans certaines situations comme garder la trace d’une visite sur un site web, signaler un bug au sein d’un logiciel ou encore immortaliser une scène dans un jeu vidéo. Il existe plusieurs méthodes pour effectuer une capture d’écran de la façon la plus simple à la plus complète. Guide entreprise vous donne toutes les réponses.
Réaliser une capture d’écran avec les outils intégrés
Les méthodes suivantes ne nécessitent aucun logiciel à installer, les outils sont déjà intégrés à votre ordinateur.
Méthode 1 : la touche Impr.écran :
L’utilisation de la touche Impr.écran est la façon la simple de faire une capture d’écran. Deux choix s’offrent à vous lors de la capture d’écran.
- Appuyez sur Impr.écran puis faites un clic droit, sélectionnez ensuite Coller dans un logiciel de retouche photo comme Paint ou Photoshop.
- Appuyez simultanément sur Impr.écran et la touche Windows, la photo sera alors enregistrée automatiquement dans le sous-dossier Capture d’écran, dans le dossier Images.
Méthode 2 : l’outil Capture d’écran :
L’outil Capture d’écran est un outil intégré à Windows. Il est idéal pour annoter, partager ou encore pour modifier les captures d’écran. Il est moins perfectionné que d’autres outils similaires, mais il a l’avantage d’être installé par défaut dans Windows, vous évitant ainsi de télécharger des logiciels prévus pour faire les captures d’écran.
Pour ce faire, sélectionnez l’outil Capture d’écran dans le menu Démarrer, quatre modes de capture vous sont proposés : plein écran, capture rectangulaire (capture d’une zone précise de votre écran), capture fenêtre (capture d’une fenêtre de logiciel affichée sur l’écran) et capture forme libre (sélection à la main via la souris de la zone à capturer).
Après la sélection du mode de capture, cliquez sur Nouveau puis sélectionnez la zone à capturer. La capture apparaît ensuite dans l’outil où vous pouvez la modifier et l’enregistrer ou l’insérer direct dans un fichier (Word ou email,…) par Copier-coller.
Méthode 3 : via le logiciel PC – Capture et croquis :
Le logiciel Capture et croquis est installé par défaut sur la plupart des ordinateurs Windows 10. Il possède plus d’options que l’outil Capture d’écran. Il est accessible sur le raccourci Windows +Maj.+S ou dans le menu Démarrer.
Cliquez sur Nouveau et sélectionnez la zone à capturer. La capture s’affiche ensuite dans le logiciel où vous pouvez la modifier (y annoter vos remarques, surligner les parties importantes ou encore dessiner dessus) et l’enregistrer en cliquant sur le bouton dédié à cet effet ou par le raccourci Ctrl+S.
Ce logiciel dispose d’un retardateur si vous avez besoin d’un délai avant de faire votre capture. Pour l’activer, cliquez sur Nouveau puis Rogner retarder de 3 secondes ou Rogner retarder de 10 secondes selon le délai de votre choix.
Réaliser une capture d’écran avec des logiciels à télécharger
Il existe une multitude d’autres logiciels de captures d’écran disponibles si les outils de capture d’écran intégrés à votre ordinateur ne répondent pas à vos attentes. Chacun d’entre eux offrant des fonctionnalités supplémentaires toutes aussi intéressantes les unes que les autres.
Les différents logiciels à télécharger :
Parmi les logiciels de capture d’écran qui sont proposés en téléchargement, nous allons mettre l’accent sur :
- Greenshot, un logiciel gratuit des plus complets et dispose de nombreuses fonctions pratiques comme la possibilité de flouter des endroits de la capture et de l’envoyer vers un autre logiciel ou une imprimante.
- Snagit, un logiciel simple d’utilisation mais puissant. Avec la capture d’écran, il peut créer des GIF animés, de documenter un processus étape par étape ou encore capturer en mode panoramique.
- Screenpresso, un logiciel avec une version gratuite basique sur Windows et une version payante avec laquelle on peut effectuer des captures d’écran vidéo, de les éditer et de les convertir au format qui vous convient (JPEG, PNG, PDF…). Il sauvegarde aussi l’historique de capture récent.
Les extensions Chrome
A part les logiciels cités ultérieurement, des extensions de Chrome ont été conçus, cela pour répondre encore plus sur les attentes des utilisateurs, en offrant des fonctionnalités très intéressantes.
- Lightshot, une extension Chrome simple et pratique. Il peut capturer n’importe quelle page individuelle et partager la capture en quelques clics. Les captures d’écran peuvent être enregistrées sur un disque ou sur le Cloud pour un accès rapide.
- L’extension de capture d’écran Fireshot Chrome peut capturer l’intégralité de votre écran sans demande d’autorisation supplémentaire. Les captures sont modifiables avec l’éditeur d’images intégré : annotation de texte et émojis. Elles peuvent être exportées dans différents formats de fichiers notamment PDF, PNG, JPEG et GIF.
- La capture d’écran Nimbus peut faire une capture complète ou d’une partie de votre page web. Elle prend également en charge l’enregistrement vidéo à partir de votre écran ou de votre webcam. A part modifier les images captures d’écran, il est aussi possible de couper et de recadrez les screencasts, les vidéos peuvent être convertis en mp4 ou en GIF.
Comment choisir la bonne méthode pour réaliser une capture d’écran sur PC ?
Le choix de l’outil pour effectuer une screenshot d’un ordinateur dépend surtout de la finalité de votre capture d’écran.
- Pour capturer et l’envoyer directement par mail ou l’enregistrer sur votre PC, vous pouvez utiliser la première méthode qui consiste à appuyer sur la touche Impr.écran en haut à droite de votre clavier.
- Pour capturer une image et entourer une zone ou ajouter un petit commentaire, il vous est conseillé d’utiliser l’outil Capture d’écran de votre ordinateur.
- Pour faire la capture d’une fenêtre et l’annoter entièrement, il est conseillé d’utiliser le logiciel Capture et croquis.
- Pour des besoins spécifiques comme faire des captures d’écran vidéo ou une capture d’écran d’une page web, il faut utiliser des logiciels ou des modules spécialisés.
Ainsi, si vous souhaitez faire une capture d’écran basique, les outils intégrés de Windows peuvent vous suffire. Sinon, pour des besoins spécifiques, il est préférable d’installer un logiciel spécialisé.

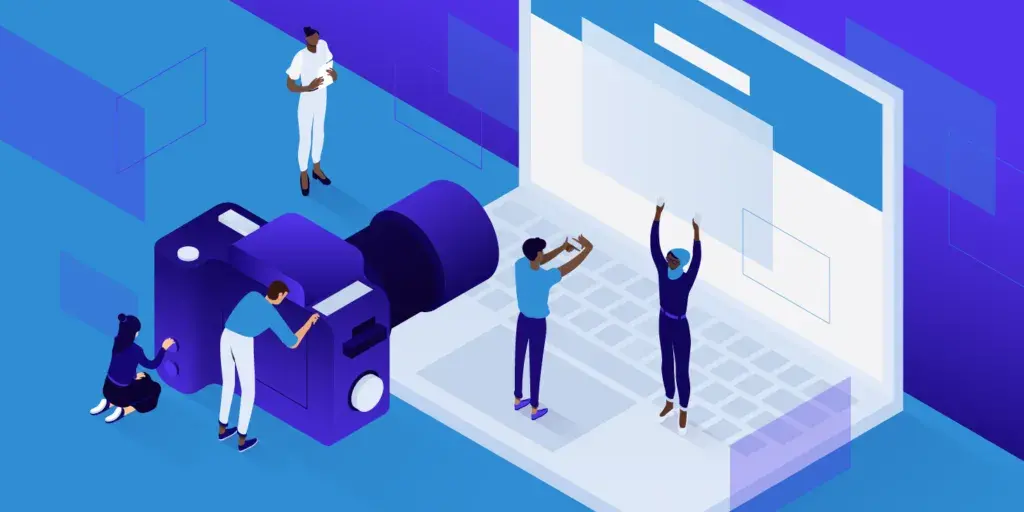
Commentaires récents